5 Pros and 5 Cons of Free Online Voting Tools: Are They Worth It?
Technology has forever transformed various aspects of our lives, including the way we make decisions. Online voting tools have gained prominence as a...
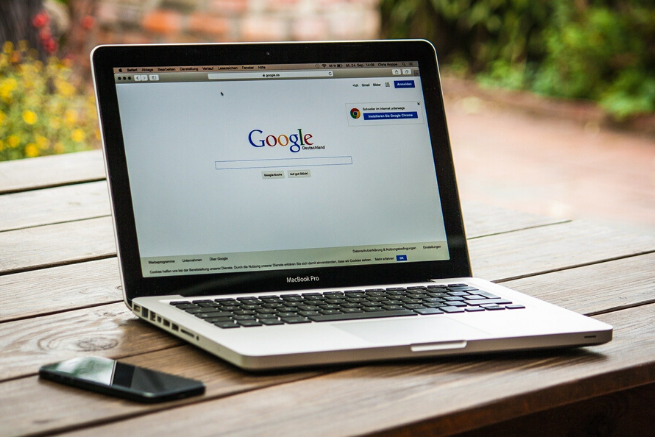
With 800 million users worldwide, chances are high that you’ve used or are actively using Google Drive at some point in the past several years. There’s no doubt that it’s one of the most popular and user-friendly file management and storage services, offering dozens of various web-based programs and mobile apps, Docs, Sheets, Slides, and Forms.
It's a full suite of tools that has challenged Microsoft's Office Suite for dominance in the workplace; in fact, Google Drive arguable drove Microsoft to create online versions of Word, Excel, and PowerPoint to work with its OneDrive storage and sync service.
The eBallot team uses Google Drive almost exclusively for all of our business needs, and we’ve picked up a few useful tips for making the most of this robust product.
Google Drive syncs across devices, so you can start a project on the PC and pick it up on the phone, tablet, or your home laptop. And it works with any kind of document, not just native Docs, Sheets, and Slides. Install Google's Backup and Sync program on the desktop to automatically back up files from your computer, camera, or SD cards to Google Drive.
This is the aspect of Google Drive likely to use up your 15GB of free storage, however, since it caters to other types of files. If you run out, you may need to pay for extra storage through Google One. But options start at $1.99 a month (or $19.99 per year) for 100GB. Even 2TB is only $10 a month or $99.99 per year.
You typically access files stored on Google Drive when your browser is connected to the internet. But for those times when Wi-Fi is not available, Google Drive supports offline access.
First, install the Google Docs Offline Chrome extension (this only works in Google's browser), then go to Google Drive settings. Check the box next to "Create, open and edit your recent Google Docs, Sheets, and Slides files on this device while offline." That activates the service, but you'll have to select which files you want offline. Navigate to drive.google.com, right-click on the doc(s) you want (press Shift/Ctrl or Command for multiple files), and toggle "Available offline" to on.
There are a slew of add-ons that can expand the functionality you already get for free in Docs and Sheets. Find or activate them by clicking the Add-ons > Get add-ons when editing a document.
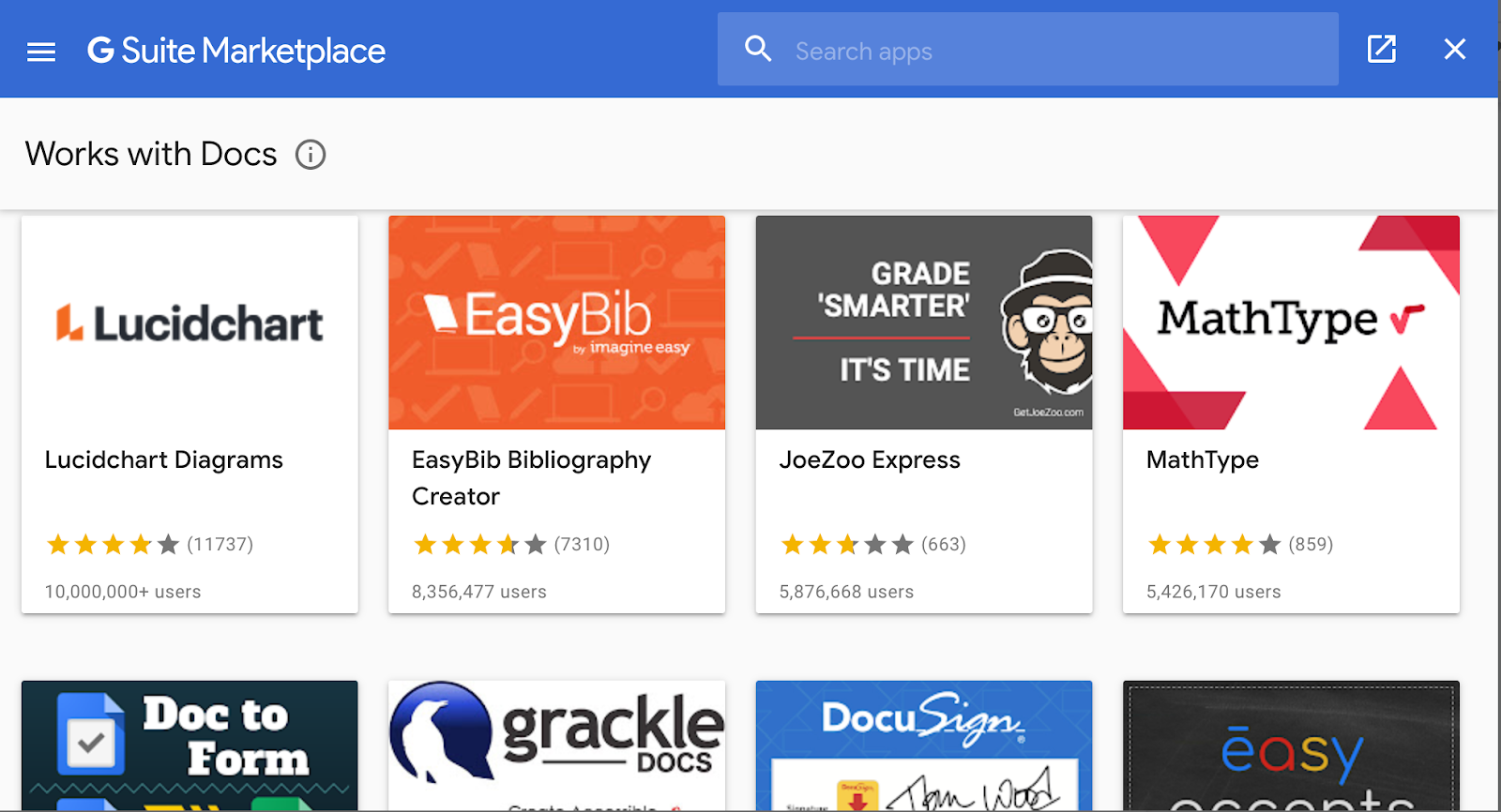
Not to be confused with Add-ons, there are also a number of Google Drive apps—entirely web-based applications you can link to your Google Drive. There's some overlap with the add-ons—you probably don't need the HelloFax app and add-on. But the apps, found in the Chrome Web Store, make it easy to do some extra editing elsewhere.
Here’s a little known tip--if you want to quickly create a new doc, spreadsheet, presentation, or drawing, add the following links to your browser's bookmark bar:
Likewise, the Drive Companion extension for Google Chrome fills a specific need: breaking your launched Google Drive doc/slides/sheets into browser pop-up windows that provide the look of a dedicated program on the desktop.
On Windows, pop-ups even get a Google Drive icon in the Taskbar, so you can jump back to it easily. The new window can be launched with a blank doc, or open an existing one.
You can add just about any file to Google Drive for storage, but how do you work with them after they're uploaded? Converting a file to Google Docs, Sheets, or Slides format is pretty easy. Upload the file, and right-click to select "Open with." A sub-menu of choices will appear with options that let you change, for example, a Word doc into a Google Doc. It'll create a copy, leaving the original file intact.
You can also use the Office Editing for Docs, Sheets & Slides Chrome extension to edit any Office docs you drag into the browser. You can then save them back to their original format, or keep them in the Google Drive format to save space.
If you want every item you upload on the desktop—even PDFs—to convert to text you can edit as a Google Doc, go to Google Drive (not Docs) on the desktop, click the cog icon up top and select Settings. In the pop-up box, check the box next to Convert Uploads. File uploads may take a little longer, but it's worth it. You'll end up with a Google Doc that has the image inserted, with editable text below.
Also, one unique feature of the Google Drive mobile app is the ability to upload a picture. Why would you do that? The words in the image are scanned by Google and become searchable text. It's great for taking a picture of a recipe, menu, store hours—anything you'd need to find later, but don't want to retype. (The iOS app doesn't make the text editable with OCR, however—that only works from the desktop or from Android.)
There’s so much more that you can achieve with Google Drive, but these are a few of our favorite features. Use these to step up your online game, whether you use Drive with your team at work or with your family and friends at home.
Drive has so many features to play around with that people take for granted. Take some time to explore the possibilities and test out some of these capabilities!
Are you using the right word processor? Here’s our previous comparison between Microsoft Word and Google Docs.

Technology has forever transformed various aspects of our lives, including the way we make decisions. Online voting tools have gained prominence as a...

Cybersecurity issues are becoming increasingly prevalent and can affect an individual or even an entire region. However, there is still a shortage of...

Whether it's voting for a major event like student council president or just a simple student poll about their favorite book - an online voting tool...